時短×自分らしいPowerPointの作り方②
~スライドマスターで攻略~
<目次>
前回は、スライドを作る目的や必要性の有無、見やすさ、そこから自分らしさについてのお話をさせていただきました。前回紹介させていただいた書籍がすでに手元にある方は、すでにスライドマスター作成に関して書籍の方が詳しく書かれていると思います。
今回は、とにかく「スライドマスター作成」をかんたんに手っ取り早く実践してみたい人向けの記事です。
スライドマスター作成へようこそ
スライドマスターとは、スライドの背景、色、フォント、サイズ、配置などをあらかじめ設定しておけるスライド全体のデザインの設計になります。
それでは、具体的なスライドマスターの作り方を紹介します。Microsoft PowerPoint 2016(OS: Windows 11)における作成方法です。
Step1.パワーポイントを開く
Microsoft Office PowerPointを開き、新しいスライドを開きます。
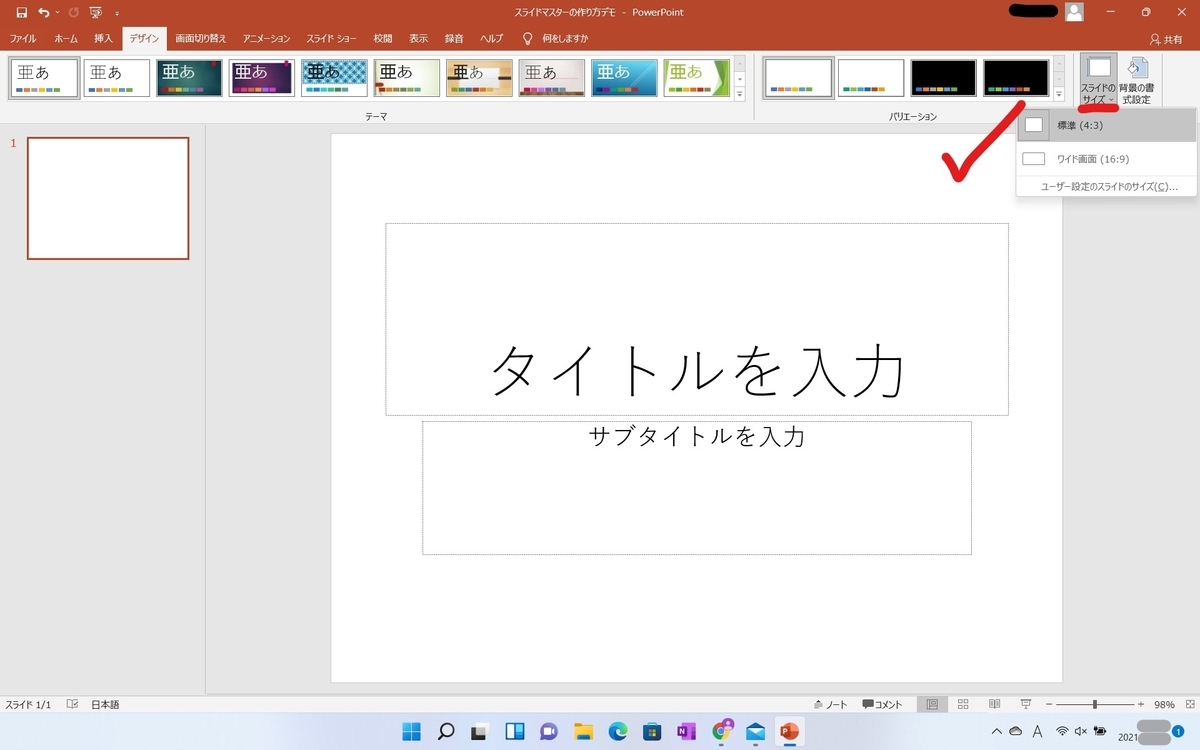
これから作成するスライドマスターのスライドのサイズも指定しましょう。(4:3にしております)
Step2.スライドマスターを表示させる

いつものPowerPointを作成する画面にて、PowerPointのメニューにて、「表示」>「スライドマスター」を選択します。すると、Step3のような画面(スライドマスター作成画面)へと変わります。
Step3.スライドマスターを自分らしくする
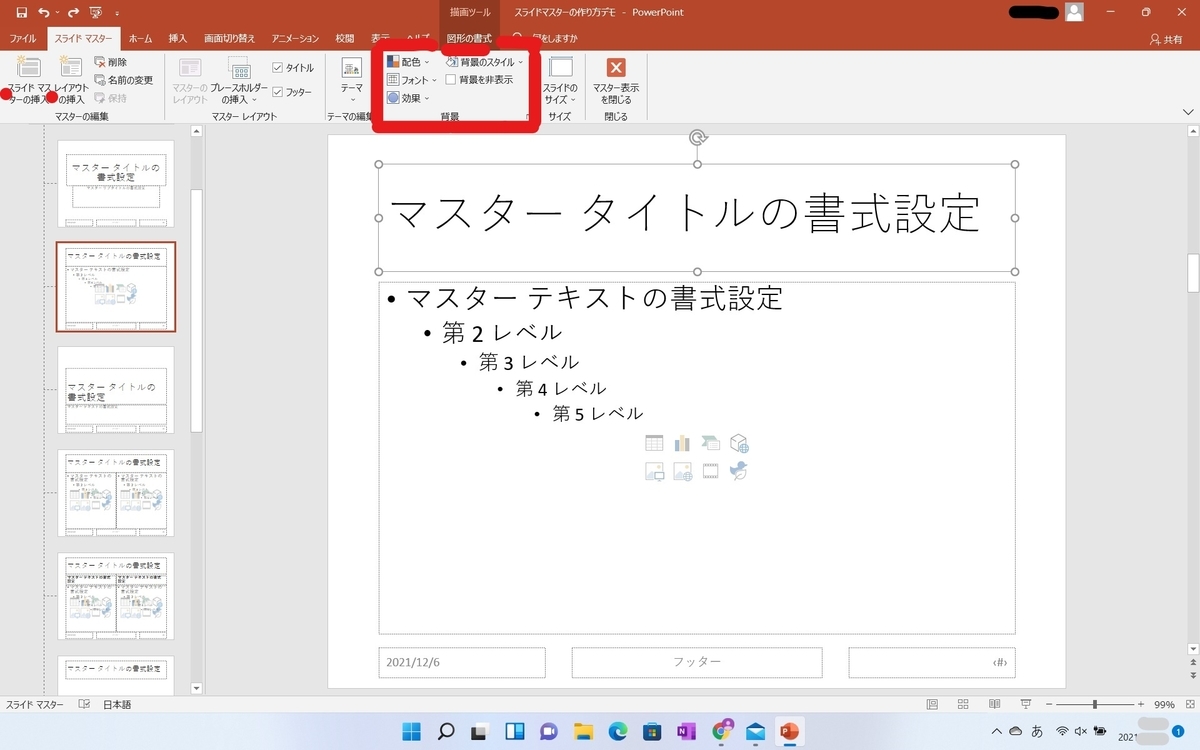
それでは、自分らしくアレンジ(編集)して、どんどんカスタマイズしていきます。ここからは、特に案内なしでもいつものパワーポイントを作るかのように、スライドの配置やフォント、色、大きさなどを変更していきます。
テキストボックスのレイアウトや有無は、いつものスライド作成時と同じような要領で変更していきます。
「図形の書式」からは主に背景、フォント等もアレンジしていきます。見本として、よく使いそうなスライドのページをアレンジしていきます。同じ要領で様々なページを変更することができます。
万が一、お好みのレイアウトパターンがない場合は、レイアウトから作成します。その際は、レイアウトから作る場合は「レイアウトの挿入」で新たなスライドのパターンも作ることができます。
ここからは、各自ひとりでアレンジして自分だけのスライドマスターを作成することができます。適宜、保存をお忘れなく。
以下、具体的なアレンジ方法の一部を紹介します。(自身でスライドマスターが完成した方はStep4にて完成です)
Step3-1.配色の変更
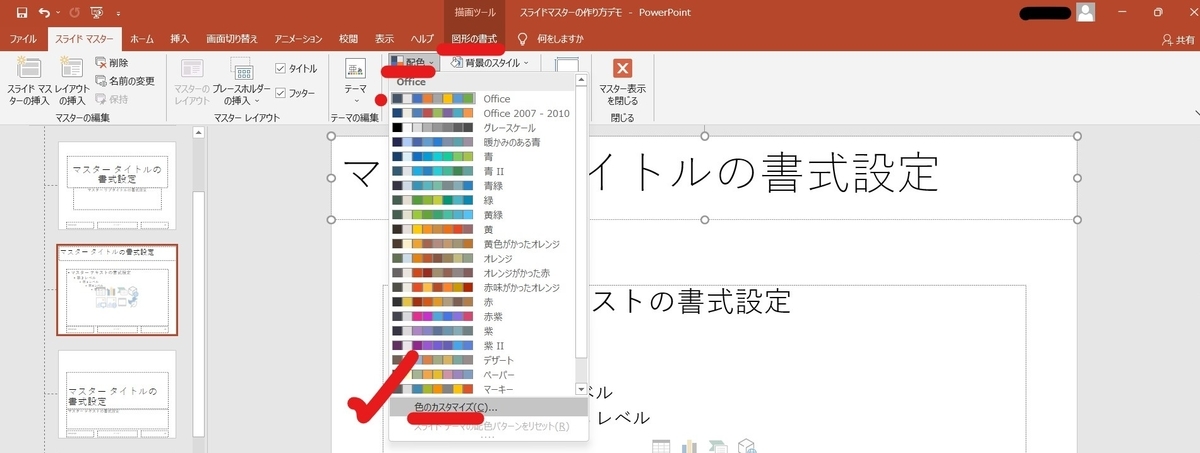
軸として使う色を決めましょう。プリセットで好きなものがあれば、それを選ぶだけです。少し色合いを変えたい、まったくのオリジナルが良い等あれば、「図形の書式」>「配色」>「色のカスタマイズ」と進んで、自分の好きな・見やすい色を選びます。
Step3-2.行間設定
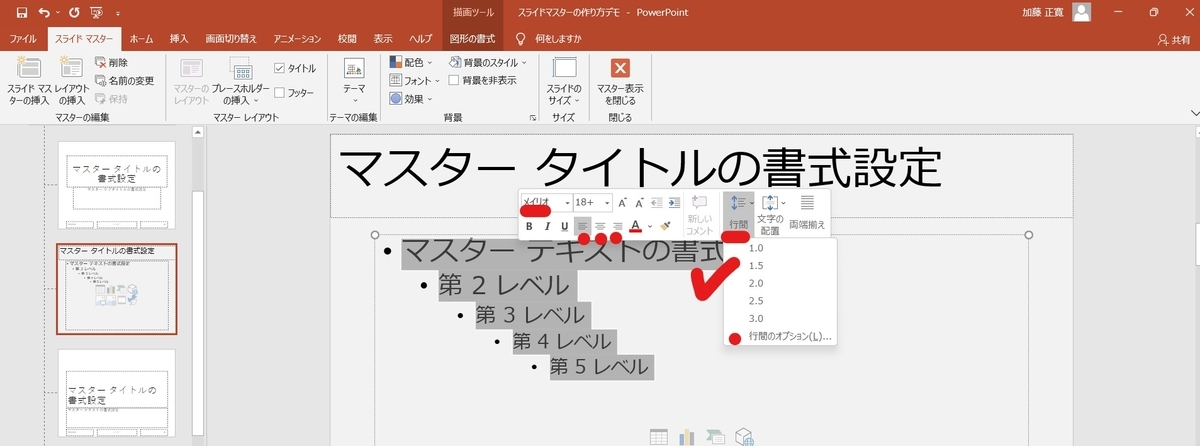
行間を設定したいところで、右クリックを押します。そのメニューのうちから、「行間」を選びます。プリセットに好みの行間がなければ、「行間のオプション」から選択押しましょう。私自身は行間を1.0~1.5の間の微妙な数字にしています。
他にも、文字の配置や色なども変更することができます。
Step3-3.図形上の塗りつぶし
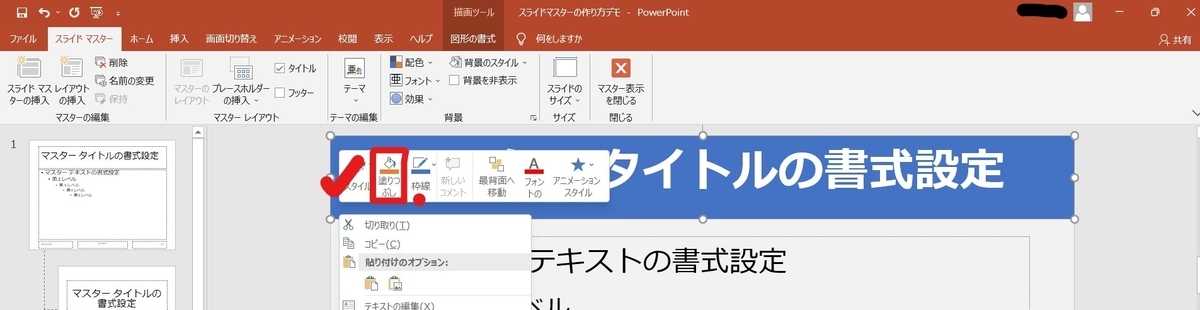
タイトル部分などのボックス上の部分の塗りつぶし方法も、Step3-2と同じように、該当箇所(マスター タイトルの書式設定の枠)の上で右クリックを押します。
右クリック後に表示されたメニューより、「塗りつぶし」を選び、色を選びます。また、枠線が異なる場合は枠線の色変更もお忘れなく。枠線は「枠線」を選択し、変更します。
上記はあくまで一例です。他の項目もアレンジして、あなただけのスライドマスターを作成してみてください。
Step4.スライドマスター完成
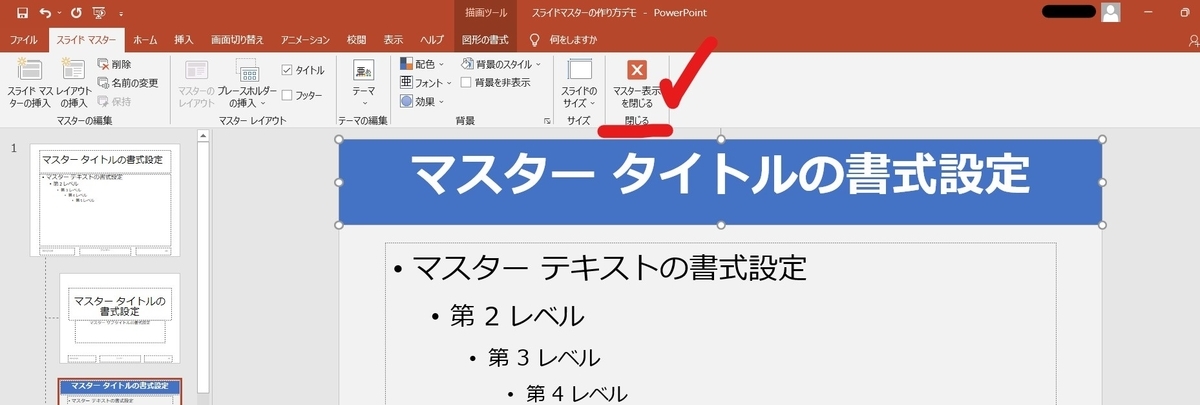
あなただけのスライドマスターが完成したら、「マスター表示を閉じる」を押して、保存して完成です。
スライドマスターの製作途中で、実際のスライドを作って確認してみたい場合も同様に保存して「マスター表示を閉じる」を押してください。普段のパワーポイントの作成画面になります。
これで、スライドマスターの完成となります。その後は、スライドマスターを元にして毎回パワーポイントを作成するだけです。Microsoft PowerPointにてスライド資料を作成するときは、このスライドマスターから各資料を作成し、名前を付けて保存するだけです。
もちろん、スライドマスターも仕事用、プライベート用、YouTube用などと複数作成することもできます。
時短×自分らしさを両立したスライドで、ぜひ自分自身のアウトプットや発表などに活かしてみてください。スライドを作る目的や自分らしさ(見やすさ等)等について考えてみたい方は、前回の記事をご覧いただければ幸いです。
【前回の記事】
スライドマスターの領域を超えて、1スライドごとのデザインをポスターを作るかのように考えることもあると思います。デザインについて詳しく学んで実践して見るとよいと思います。私自身は、IllustratorやPhotoshopにてイラストなどを作成する書籍から有用な部分を探すというようなこともしました。しかし、手間がかかるので常に使うことはありませんでした。
文字でデザインできないかと思い、眺めてみた書籍もあります。参考までに家にある一冊を紹介して終わりにしたいと思います。
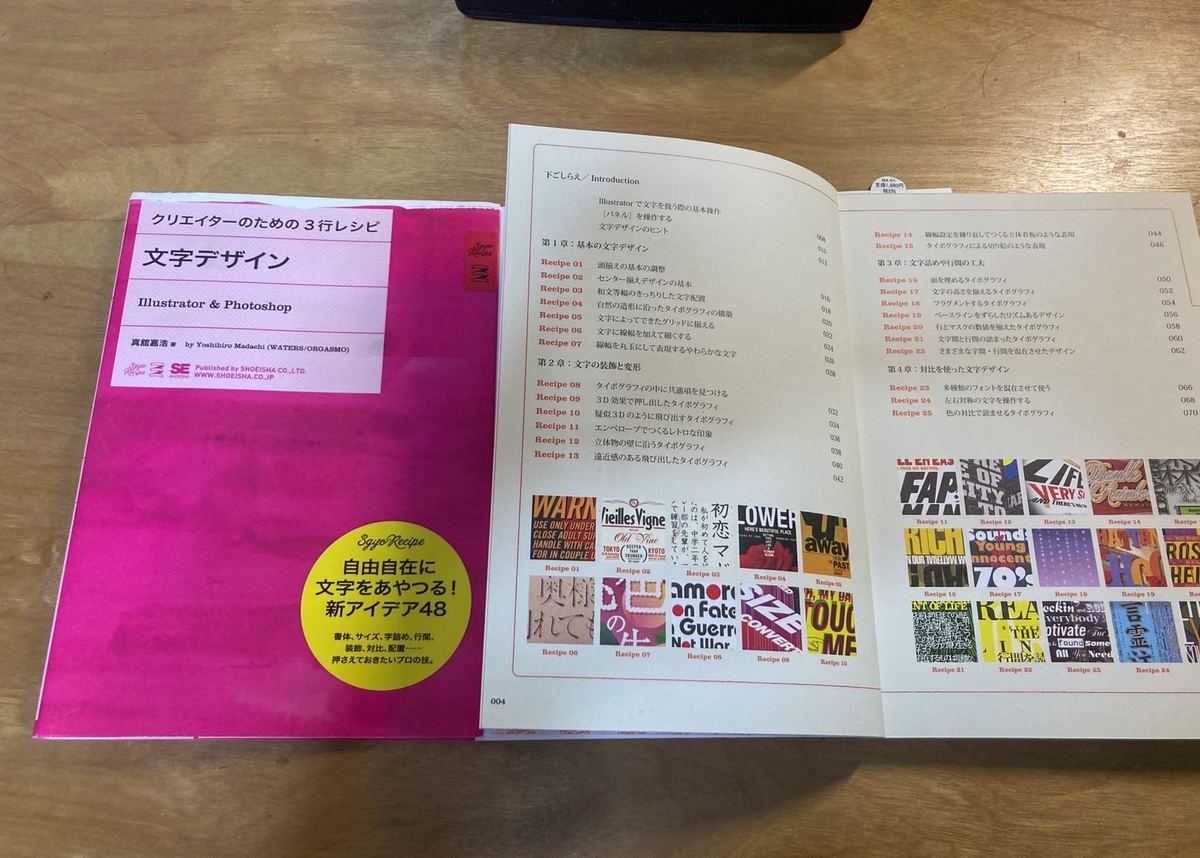
『クリエイターのための3行レシピ 文字デザイン Illustrator&Photoshop』, 真舘 嘉浩 (著)
正直なところ、そんなにドンピシャに使えるわけではありません。文字デザインなら簡単かもしれないと思いましたが、ある程度以上凝り始めるとスライド作成も時間がかかるため、時間短縮のためにiStockのようなイメージを使うようになったといっても過言ではないかもしれません。
もっと時間が経てば、将来的には生成AIに代わりに画像はもちろん、スライドまで作ってもらえるかもしれませんね。そうなれば、もっと便利になりますね。
先日、パワーポイント作成について質問してくれた後輩に感謝しつつ、PowerPointにおけるスライドマスター作成のお話はいったんここまでにしたいと思います。
本日もお読みくださり、ありがとうございました。
今回取り上げた書籍です。アマゾンでの読者レビューをはじめ、よろしければチェックしてみてください。